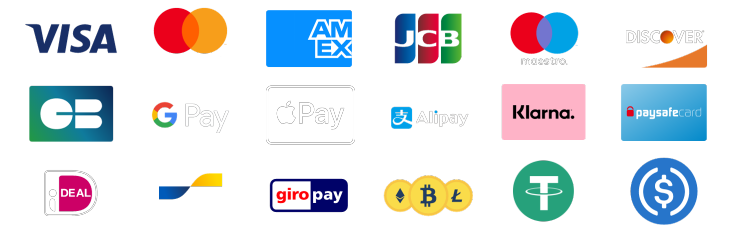Playing Warzone without a headset is almost impossible if you are a professional gamer. However, several YouTubers performing online streams have highlighted the Warzone mic not working issue after the previous gaming update.
Considering the fact that communication is essential, we decided to test it out ourselves and came up with a few easy fixes along the way.
So, in this article, we’ve come up with the most effective solutions for you to employ and fix your Warzone mic issue.

4+ Fixes For Warzone Mic Not Working Issue
[Fix 1] - Turn on voice chat
When utilizing the voice chat feature for a while, it can occasionally become stuck. Thankfully, Warzone 2.0's Voice Chat feature can occasionally be made functional again by just removing and re-enabling it. Here are the steps to do so: Start Warzone 2.0 or Call of Duty Modern Warfare.- Launch the Options window.
- Choose Audio.
- Change the Voice Chat setting from Enabled to Disabled and back to Enabled.
- Verify that the appropriate microphone or device is displayed in the Voice Chat Device.
- Choose either Push To Speak or Open Mic as your chosen speaking mode in the Voice Chat Recording Mode.
- Make careful to press the right button when speaking to your game pals if you're using Push To Speak. If not, just select the Open Mic option.
- Set the Open Mic Recording Threshold and Voice Chat Volume to 70 if you're using the Open Mic option.
- Before you save the changes, make sure to enable Microphone Test to see if your microphone is working. Disable the test when you’re satisfied with the settings afterward.
- Run Call of Duty Warzone 2.0 again and see if the problem returns.
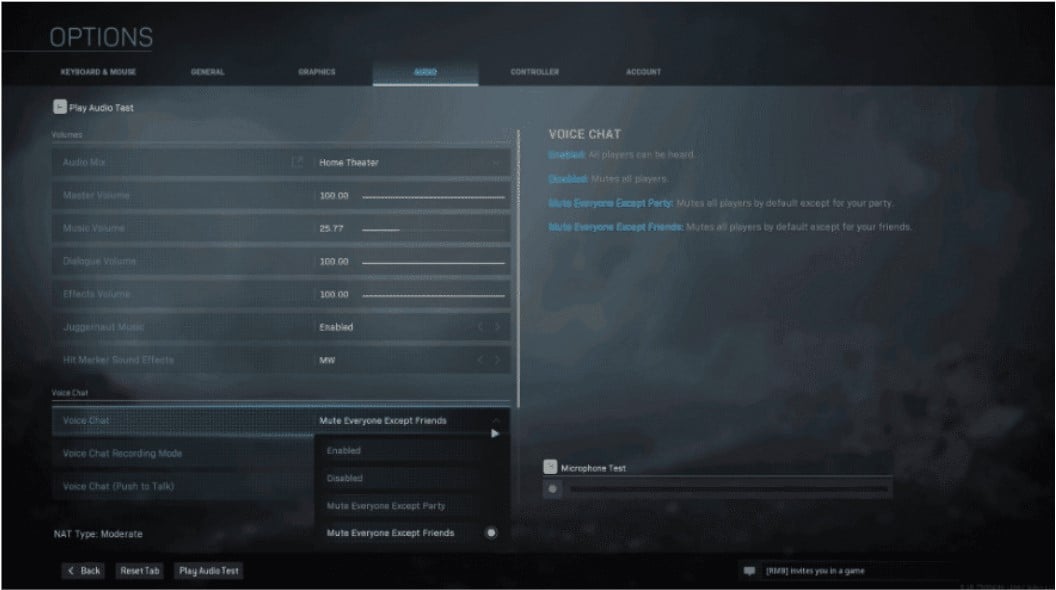
[Fix 2] - Verify the settings for the microphone on Windows
On Windows 10- Right-click the speaker icon in the lower-left corner of the screen and choose Open Sound settings.
- Make sure your microphone is chosen in the Input section.
- Choose the link for Device Properties.
- Check to make sure the Disable option is not selected.
- Set the Volume slider to its maximum value of 100.
- Check to see if your microphone is now operational by clicking Start test.
On Windows 11
- Right-click the speaker icon in the lower-left corner of the screen and choose Sound Settings.
- Make that the correct device is displayed in the Microphone section of the input section.
- Make sure the Don't Allow button is visible to the right of the Audio section under General. Click the Allow button if you see it.
- By selecting the Start Test button next to the Test your Microphone section, you can check to see if your microphone is functioning.
- Return to the previous menu and make sure that your input device's volume is set to 100 percent.
[Fix 3] - Verify the microphone settings on the Battle.net client
- Activate the Battle.net client.
- Click the BLIZZARD icon in the top left corner and choose Settings from the drop-down menu.
- Go to Voice Chat on the menu to your left. Set System Default Device for both OUTPUT DEVICE and INPUT DEVICE. then press Done.
- You can now start Warzone and check out the in-game chat.
[Fix 4] - Select your headset or primary speaker as the default communication device
Making your headset or primary speaker the default device may also assist in resolving the Warzone 2.0 voice chat not working issue. Follow the below steps:On Windows 10
- Right-click the speaker icon in the lower-left corner of the screen and choose Open Sound settings.
- Choose the Sound Control Panel option by scrolling down and clicking.
- Activate the Playback tab.
- Locate the headset or microphone you're using by selecting it with the right click from a list of available devices.
- Ensure that the Default Communication Device setting is selected on your device.
- Click Apply, then press OK.
On Windows 11
- Right-click the speaker icon in the lower-left corner of the screen and choose Sound Settings.
- Click the More sound settings link after scrolling down.
- Activate the Playback tab.
- Locate the headset or microphone you're using by selecting it with the right click from a list of available devices.
- Ensure that the Default Communication Device setting is selected on your device.
- Click Apply, then press OK.
[Fix 5] - Update the Audio Driver
Driver-related problems with voice chat can occasionally occur. This means that the audio driver you're using is broken or out of date.Update your audio driver immediately if it feels like it has been a while since you did so since it just might rescue your day. Also, if you're using a high-end gaming rig, you might require extra drivers to access some undiscovered capabilities.
For this, there are two ways- Manually and automatically.
To do it manually: It might be necessary to have some technical expertise for this. You can update your audio driver manually if you have some experience with computer hardware. Go to the website of the maker of your device and do a model search first.
The newest suitable driver installer for your operating system must then be downloaded. Lastly, launch the installer and update by following the on-screen directions.
To do it automatically, you need to install certain apps.
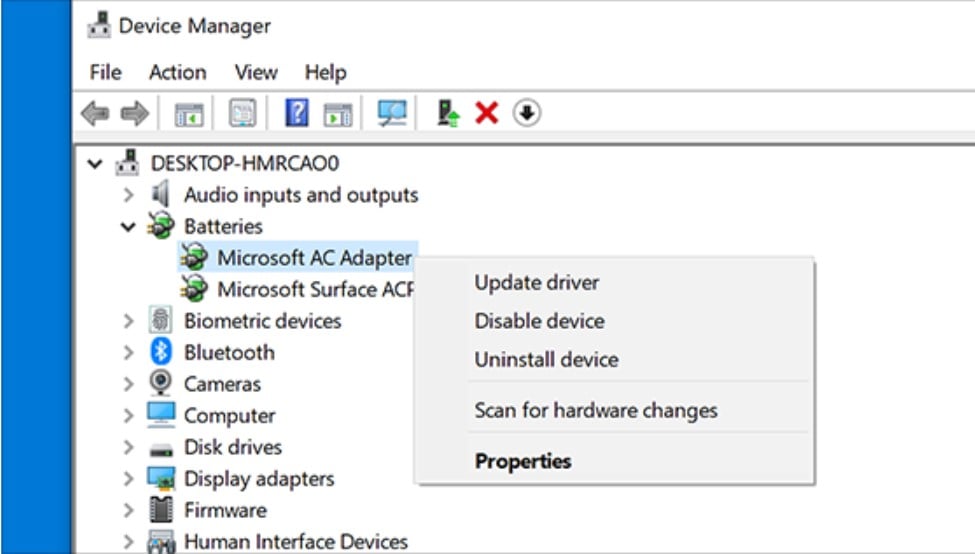
[Fix 6] - Go for all Windows update
Driver updates and system updates are equally crucial. Security patches and speed boosters are sometimes included in Windows 10 updates.Also, they can somewhat resolve some compatibility problems. So for this, employ the following steps:
- To launch the Windows Settings app, press the Win+I key combination on your keyboard. After that, select Update & Security.
- To check for updates, click. The available updates will be downloaded and installed by Windows automatically. Hold off till the procedure is over.
- Reboot your computer after installing all the system updates, then see if you can now communicate in Warzone.
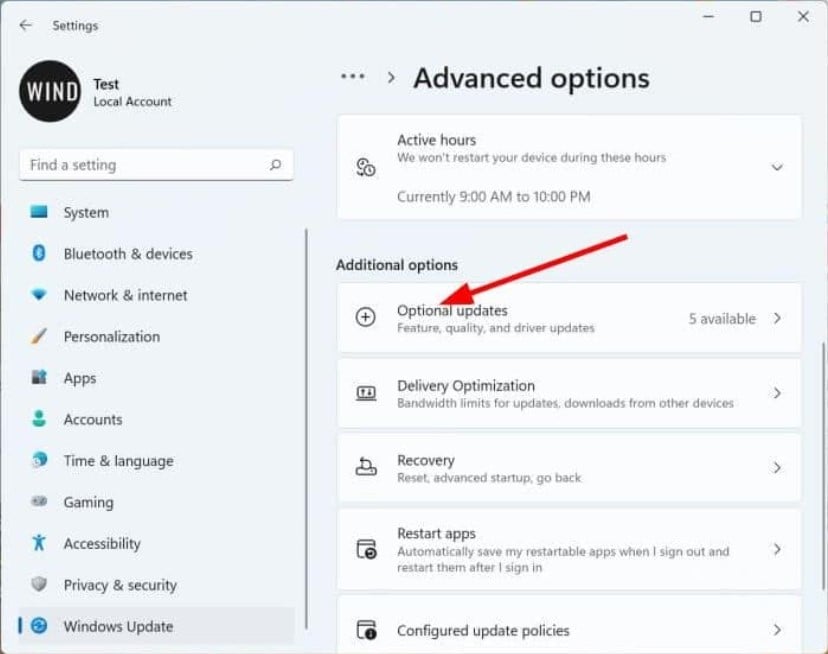
Frequently Asked Questions (FAQ)
Q1. Why can't people hear me on Warzone?Ans. Navigating to the Audio settings via the in-game Options Tab and verifying the Voice Chat area is one of the simplest ways to fix a mic mistake in Warzone 2.0. Verify that the voice chat device is set to the same one that players are using by going to Voice Chat Device.
Q2. Why isn’t Warzone 2 picking up my mic?
Ans. Warzone 2.0's in-game audio settings should be checked, and the default communication device should be the microphone. Check that the microphone equipment is correctly connected to the gaming console (PC, Xbox, or PS4). Make sure the microphone is unmuted and functioning properly by testing it.
Q3. Why won’t my mic work in Modern Warfare?
Ans. Set Voice Chat to Enabled under the AUDIO tab. Set the Open Mic Recording Threshold to the lowest setting or minimum if your Voice Chat Recording Mode is set to Open Mic (we recommend 0.00). If you raise it too much, other players might not be able to hear you speak.
Q4. Why can't my PC friend hear me on Warzone?
Ans. Users of PCs must navigate to Settings, Sound, Sound Control Panel, Playback, Headphones, or the default speakers, Recording, and Microphone.
Q5. Why can't people hear me on my headset?
Ans. You might be muffled – You might be muted right now, which stops the other participants in the game from hearing your audio. Check to see if the separate mute button on your headset was activated if you're using one.
By implementing these fixes you can resolve your warzone mic not working issue in no time. Make sure you have explored all the options before contacting the Warzone support team.
4.6 KD
Secure the Call of Duty rewards you deserve, today.