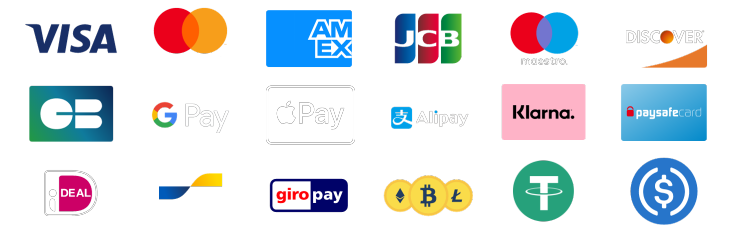Hey everyone, today I'm going to be teaching you how to optimize your Overwatch 2 game on PC for maximum and stable FPS. Since I'm a professional Overwatch 2 booster here at Boosting Factory, I can't allow myself to have an unstable and lower than my refresh rate frame rate, therefore, I made this guide so you can play just as stable as I do.
Without further ado, let's dig in.
1. Overwatch Settings in Windows
Go to C:\Users\YOUR_PC_NAME\Documents\Overwatch\Settings\Settings_v0 or a similar pathway if it's different on your version of Windows. Make sure to make a copy of the file just to have it as a backup if something goes wrong.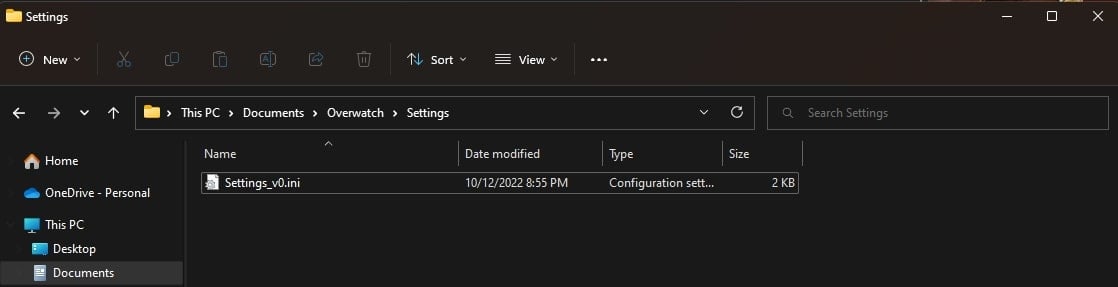
Open the text document, and where it says “[Render.13]”, delete that section and copy and paste the following text.
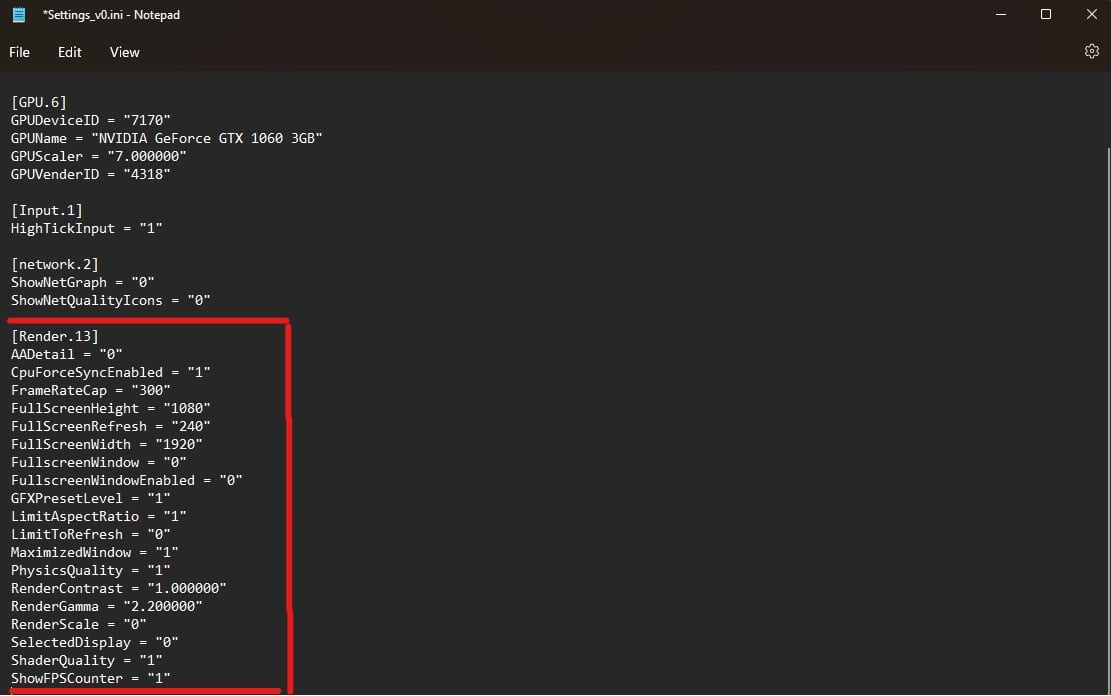
[Render.13]
AADetail = "0"
CpuForceSyncEnabled = "1"
FrameRateCap = "300"
FullScreenHeight = "1080"
FullScreenRefresh = "240"
FullScreenWidth = "1920"
FullscreenWindow = "0"
FullscreenWindowEnabled = "0"
GFXPresetLevel = "1"
LimitAspectRatio = "1"
LimitToRefresh = "0"
MaximizedWindow = "1"
PhysicsQuality = "1"
RenderContrast = "1.000000"
RenderGamma = "2.200000"
RenderScale = "0"
SelectedDisplay = "0"
ShaderQuality = "1"
ShowFPSCounter = "1"
ShowGPUTemp = "1"
ShowIND = "1"
ShowRTT = "1"
ShowSystemClock = "1"
TextureDetail = "1"
UseGPUScale = "0"
WindowedHeight = "737"
WindowedPosX = "985"
WindowedPosY = "-18"
WindowedWidth = "738"
WindowMode = "2"
Note: If you have a 144 or 60hz monitor, change the “FullScreenRefresh” to your monitor's refresh rate.
2. Overwatch Settings In-game
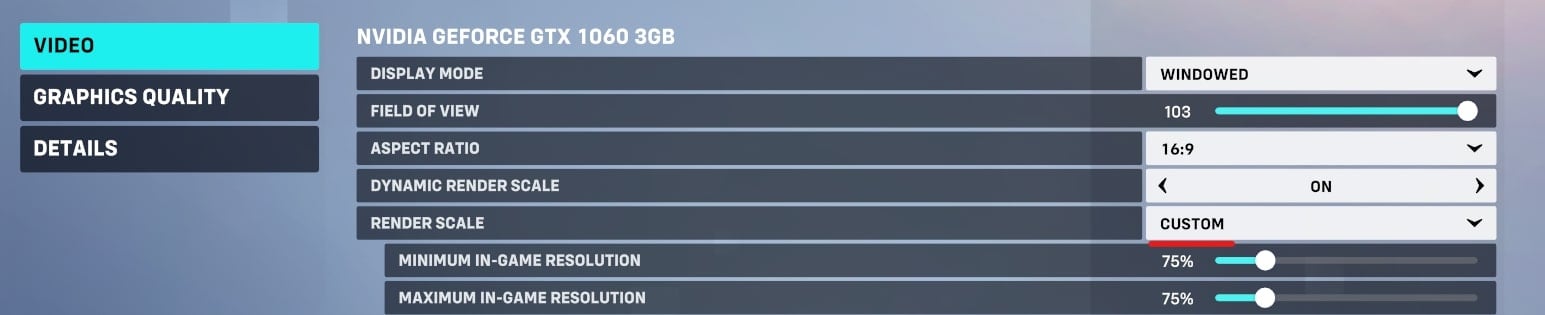
If your GPU is GTX (10XX series and below) use Nvidia Reflex Enabled. If your GPU is RTX (20XX and above) use Nvidia Reflex Enabled + Boost. And you must disable Reduce Buffering so it doesn't overlap. If you have AMD then you can leave reduce buffering enabled.
3. Windows Settings
These options will disable one useless Windows feature. First, go to Device Manager (search it in Start) and right click High precision Event Timer and disable it.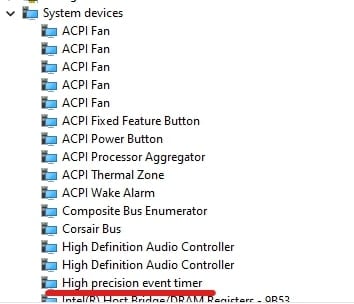
4. NVidia Control Panel Settings
Open NVidia control panel settings and press "Adjust image settings with preview" under "3D Settings" and set it to "Performance".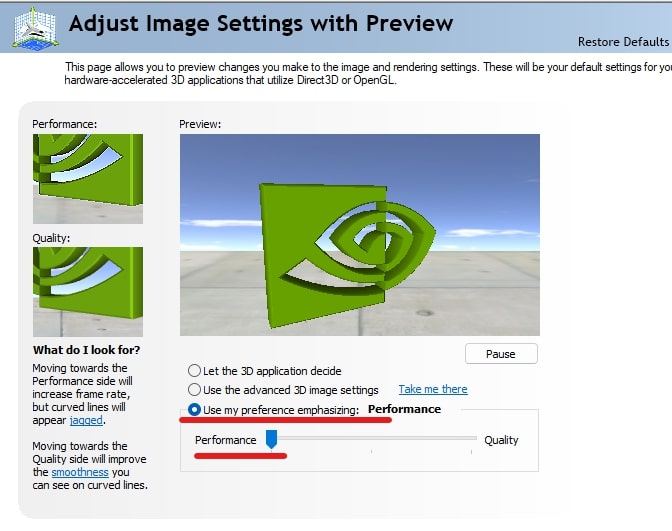
Then press "Manage 3D Settings" under the same "3D Settings" and tweak the settings of Overwatch 2 under "Program Settings".
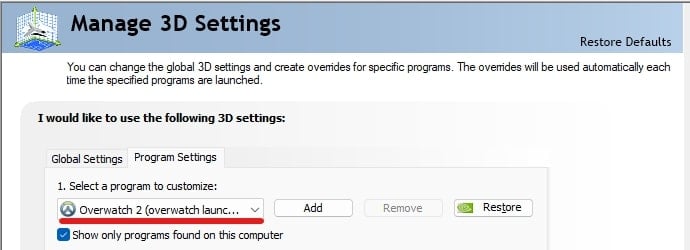
Then disable or set the minimum for all the following settings.
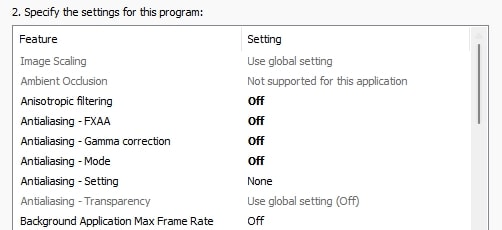
For the Power management mode and Preferred refresh rate select "Prefer maximum performance" and "Highest available".

5. Task Manager Setting
Here we want the PC to prioritize Overwatch 2. You can download Process Priority Saver and save Overwatch 2 to be priority every time you reboot, without this software, you will need to do it manually every time you reboot.Open Task Manager after downloading software (find it in Start), then press Details and select right click on Overwatch 2 > Priority > Set it on high. Then right click again and set "Save priority" to ON.
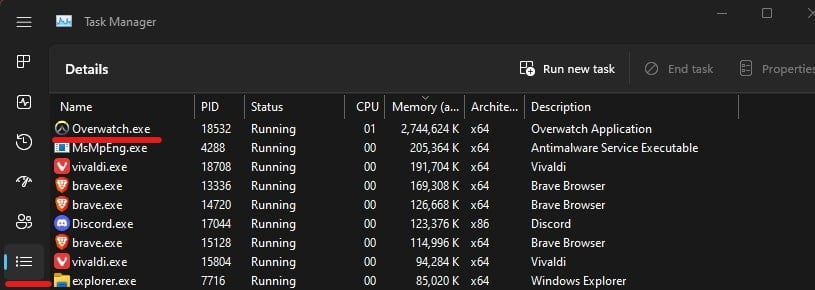
That's it. I hope your game runs much smoothly now. Also, don't forget to check our Overwatch 2 boosting services where one of my teammates or I can help you reach any rank you want in Overwatch 2, hassle free. Happy hunting!
Top 70
Secure your Overwatch seasonal rewards, today.