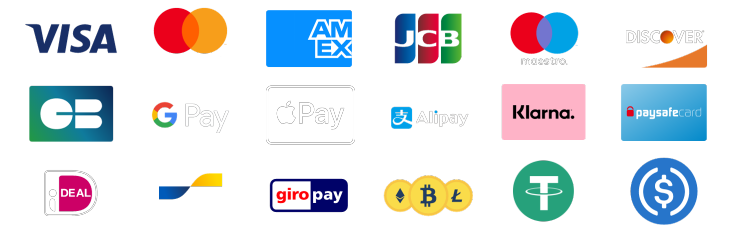CoD Modern Warfare: The 9 Settings That Make a Massive Difference
Hello ladies and gents! Today I will show you my personal 9 settings for Call of Duty Modern Warfare 2019.
This iteration of CoD has the most advanced settings that can be often confusing for new players. I’m a professional Modern Warfare player here at Boosting Factory, and I’ll show you how I set them up. Of course, feel free to tweak a little to your own personal preference.
Without further ado, let’s dig in.
1. Aim Response Curve Type
We haven’t seen this setting yet in Call of Duty, and the setting doesn’t really say what it does, I’ll explain it to you.Basically, it changes how your right stick feels when you move it. You have three options to choose, Standard, Linear, Dynamic.
Standard is going to feel like an average movement type that you experienced in the previous Call of Duty games. Linear makes the aim stick maps directly to aim rate, which basically means it’s going to feel a bit more touchy when you move the right stick.
And finally, Dynamic is going to be the most fine-tuned aim control, and provide you with the most accurate feeling when you move your right stick. I suggest you try Dynamic, it might take a few games to get used to it but it will help you a lot in the end.
2. Sensitivity
This setting is more in-depth than it was back in Call of Duty Black Ops 4. There are 4 different settings when it comes to sensitivity, that being Horizontal and Vertical stick sensitivity, and ADS Low Zoom and High Zoom sensitivity.I suggest you do 6 horizontal, and 5 vertical sensitivity. This will let you have decent long-range fighting, while not flicking uncontrollably in close combat.
For ADS Low Zoom and High Zoom, I prefer 0.80. This means you will have a much higher vertical and horizontal sense without having to sacrifice aim.
3. Aim Assist
Aim assist has always been a big deal in Call of Duty games. While it’s quite higher in AI and campaign, it still exists in multiplayer mode too.Aim assist provides you with 4 settings, Disabled, Standard, Precision and Focusing. Disabling, obviously, won’t be a good idea.
Standard is what I personally use, it feels strong enough but not overwhelming. I’ve tried the others but it just didn’t feel right.
4. Depleted Ammo Weapon Switch
When you enable this setting, your weapon will automatically switch to a secondary when you run out of ammo.This does not mean that your weapon will switch when you just need to reload, it means it will switch only when you fully run out of ammo. This feature can be a lifesaver when you run out of ammo during a gunfight and you quickly need to swap to a secondary. Every millisecond is important.
5.Film Grain
Film grain essentially adds some sharpness and noise into your screen, which could add some unnecessary picture elements and you don’t want that.For instance, when an enemy player is hiding in the bush, you might not notice him with Film grain turned on, therefore, I suggest you turn it off.
6. Motion Blur
When you visit the Motion blur setting, you will see the difference between on and off. You might even see for yourself that you do not want that blur unless you play a campaign, there it might look cool enough.However, for multiplayer you want it off you want the clarity.
7. Audio Volume
I’ve been getting this question a lot. You may notice there’s an “Audio Mix” setting that allows you to choose from a list of presets, this is generally okay but you would need to try every single one for your audio setup.Under Audio Mix, you will see 4 manual volume settings such as Master, Music, Dialogue, and Effects. I suggest you keep Master at 100, if that’s too loud, lower it down a little.
Music volume, I personally use it at zero, but you can push it down to a lower edge to just listen to some music in lobby.
Regarding Dialogue volume, put this one at the lower edge because you want to focus on gunshots and steps, not dialogue. The effects should be at 100, you want the effects loud and clear.
8. Network Optimization
This one is quite important but technical, therefore you might need to Google some of the stuff I will tell you below.You probably know that lagging and high ping will ruin your experience and odds of dominating.
If you can, play by connecting your console to your router via an ethernet cable rather than WiFi. If you need to play on WiFi, set up your router to be on 5GHz instead of 2.4GHz if your router has the setting for it because it’s usually less congested and it can penetrate walls easier, however, it has a lower range.
You also want to shoot for having an Open NAT type which will allow you to connect to the most lobbies with the strongest connection possible. If you don’t have Open NAT, shoot for UPNP on your router if it has one.
9. Crossplay
If you enable Crossplay, you will be able to play with players from other platforms. You might be worried that you will match VS PC players that have a keyboard and a mouse but rest assured, there’s a built-in input matchmaking system.What this means is that if you use a controller, you will only face PC players with a controller, if you use a keyboard and a mouse, you will face players who also use a keyboard and a mouse. Great system.
Having this setting enabled will open up more lobbies for you.
Conclusion
I hope the settings help you! They did help me for sure.If you’re still struggling with getting those sweet achievements and calling cards, or maybe unlocking missions and camos, head to our Modern Warfare boosting part of the site and customize a service that suits your needs.
My colleagues that are also professional CoD players, or I, will help you unlock them, level up your Modern Warfare account or weapon and much more.
Don’t forget to check out more articles that I or my colleagues have written for you, absolutely free, such as Best Modern Warfare weapons tier list that will help you pick up the best weapons in the game for maximum performance.
Good luck on the battlefield!
4.6 KD
Secure the Call of Duty rewards you deserve, today.