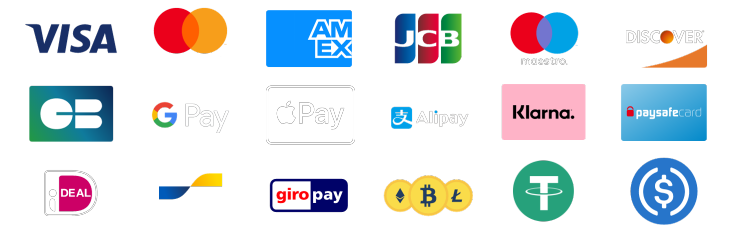I hope you’re having a good day! Today I’m going to show you 10 secret Overwatch tips that will significantly improve your Overwatch gameplay.
I’m an Overwatch booster here at Boosting Factory, I specialize in getting people’s Skill Rating higher, winning all placement games and even reaching Top 500! But today I’m going to give you 10 tips completely free.
Without rambling on too much, let’s dig in.
1. Enable subtitles
You can find this setting in Settings > Sound > Subtitles > Everything.Do you know how loud the effects are in Overwatch? There’s a lot of going on and you may not hear for example Sombra uncloaking or some other abilities being triggered. Subtitles will help you with that so you never miss any critical chatter.
2. Enable colorblind mode
You might think, hey, I’m not colorblind why would I activate this? Well, it’s because it will make the borders of your allies and enemies quite a bit more visible.I suggest you use yellow for enemies and neon blue for allies. It might take a bit for you to get used to it but I guarantee it will be worth it in the end.
3. Stop reloading so often
I myself struggled with this before, but I had to get rid of it in order to start working for the Overwatch boosting team.This is especially valid for the reloaders who reload after every first shot, let’s say on Cree. You know who you are. I understand the urge to do it, believe me, but you need to stop doing it.
Math is simple, among 1000 early reloads, a decent percentage will be situations where you could have won a gunfight if you only hadn’t reloaded so early.
4. Utilize spawn camping
If you’re playing a DPS or maybe an off-tank, consider spawn camping the squishy healer you just killed, like Mercy or Ana.Try to kill it before an enemy comes to the rescue and the payoff is big because you can delay an enemy team’s push by up to 30 seconds if you successfully do it. Which is frankly a big deal.
5. Enable Dolby Atmos for headphones
You can find this setting in Settings > Sound > Dolby Atmos for headphones. However, when you enable it, you must right-click the sound icon in your taskbar on Windows, press Spatial sound and turn it off.This is a very underrated setting because you will be hearing a lot more things you didn’t hear before.
6. Lower your input lag by tweaking graphics settings
If you don’t know what input lag is - I will explain it to you. Essentially, input lag is the time length between you doing an action, such as an ability or firing, and it actually happening in-game.Meaning, if you have bad input lag, it could mean that when you press an ability, it actually takes 50-150 ms before the action happens, which is an extremely long time.
To test your input lag, press CTRL+SHIFT+N and look at the number under SIM, move around, do some shots, abilities and check the number. If it’s more than 20, I suggest you try the steps I’m about to tell you.
- Set your resolution to 1920x1080 with the highest number in the brackets (this is your refresh rate, higher is better).
- Set Render Scale to 100% or lower to get more FPS.
- Always play with Fullscreen, not Windowed.
- Disable V-Sync.
- Set Limit FPS to the number in the brackets from the resolution setting, which is your refresh rate, you don’t need more than that.
- Shadow detail to low
- Reduce buffering to ON
- Triple buffering OFF
- Local reflections OFF
- Ambient occlusion OFF
- Dynamic Reflections OFF
And that’s all, your input lag will be significantly reduced. If it’s still higher than 20, you might need a faster PC.
7. Fix frame buffering
This is a feature similar to Input lag. Essentially, what happens is that if your game is buffering frames and not showing the game to you faster, in real-time. This means you actually see what happened a few frames before, basically playing in the past. And that’s not good.To test if your game is buffering, press Options > Video > Display performance stats. Now you should see your FPS in the upper left corner. Check if on the right of your FPS number there are dots, one, two or three dots. If there are, okay, we’ll fix it.
Go to settings, disable reduce buffering, press apply, wait one second, then enable reduce buffering. That should be it. If your dots have disappeared, great, if not, it might mean your monitor is not at the resolution and refresh rate you’ve set up in Overwatch.
Go to monitor settings in Windows > make sure the resolution is the same as the one in Overwatch, same goes for refresh rate.
8. Enable health bars of allies
Seeing the health bars of your teammates at all times is a very important feature. It gives you an overview of your allies’ health and an opportunity to protect them because you can predict who the next target will be.You can turn it on in Settings > Controls > Allied health bars.
9. Learn how to use your melee attacks
Players often forget that they have melee attacks that can be used in multiple ways, while pros like our Overwatch coaching professionals. Many abilities that have a cast time can be canceled by using a melee attack, for instance, if you don’t wanna give away your position, use melee to cancel it.Or for instance, you’re out of bullets, and need to kill someone, hit them once or twice with the melee, every second counts!
10. Practice communication
This one may seem straightforward, but using voice chat is simply crucial and will help your gameplay tons. Yes, even you, the toxic guy with a pre-pubescent voice.It raises morale, it helps everyone. TALK. PS, if you’re interested which region is more toxic in Overwatch, Americas or Europe, we found out for you.
To wrap it up
I certainly hope you guys enjoyed my tips and that at least a couple will be of help to you. Check out the many other free posts that cover Overwatch tips, news, hero guides and more… Good luck and have fun!Top 70
Secure your Overwatch seasonal rewards, today.