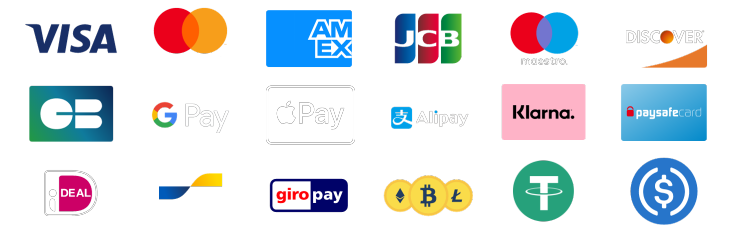High FPS (frames per second) is essential for an immersive gaming experience in Marvel Rivals. A high frame rate ensures smoother gameplay, faster response times, and an overall competitive edge.
Whether you're battling opponents or exploring Marvel’s cinematic universe, optimizing FPS will drastically enhance your gaming experience. Here's how to achieve peak performance while maintaining stunning visuals.
Why FPS Matters in Marvel Rivals

Frames per second (FPS) directly affect gameplay smoothness. A low FPS can result in stuttering, delayed inputs, and poor responsiveness, which can ruin your overall gaming experience. Conversely, high FPS improves motion clarity, giving you a competitive edge in a fast-paced game like Marvel Rivals.
Minimum and Recommended System Requirements for Marvel Rivals
Before diving into optimization tips, ensure your system meets the game’s requirements:
Minimum Requirements:
Recommended Requirements:
Meeting these specifications is vital to unlocking consistent, high FPS in Marvel Rivals.
Preparing Your System for Optimal Performance
Before launching the game, take these preparatory steps:In-Game Settings for High FPS in Marvel Rivals
Optimize your in-game settings by making the following changes:

Frame Rate Cap and V-Sync Settings
GPU Optimization for Marvel Rivals
Both Nvidia and AMD offer control panel tools for additional tweaks:Monitoring FPS and Hardware Performance During Gameplay
Use tools like MSI Afterburner or FRAPS to monitor real-time FPS. These tools can also reveal bottlenecks, such as CPU or GPU limitations.Tips for Reducing Input Lag
Input lag can ruin even high-FPS gameplay. Reduce input lag by enabling settings like Nvidia Reflex or lowering polling rates on your peripherals.Overclocking CPU and GPU for Extra Performance
Overclocking can squeeze extra performance out of your hardware. However, proceed cautiously and monitor temperatures to avoid overheating.Marvel Rivals FPS Boost by Kayjii
If the above optimizations don’t work for you, there’s another method you can try to improve your performance. This method, shared by Kayjii, involves tweaking some game files to achieve a noticeable FPS increase. Follow the steps below carefully:
1. Download the Necessary File:
You need to download a specific configuration file. (Ensure you’re downloading files from trusted sources, if the link we provided doesn't work, check Kayjii's video description.)
2. Access the Configuration Folder:
3. Paste the File:
Take the file you downloaded and paste it into the folder mentioned above. Overwrite any existing file if prompted.
4. Launch Marvel Rivals:
Start the game and head to the Practice Range to test the new settings.
5. Fixing Health Bar Issues (if encountered):
If you notice a problem where health bars are misaligned or not displaying correctly, follow this quick fix:
By following these steps, you can gain a significant performance improvement and enjoy smoother gameplay in Marvel Rivals.
Wrapping It Up
If you’re finding it hard to climb the ranks in Marvel Rivals or struggling with placement matches, ourMarvel Rivals rank boost service is here to help! Our experienced players can help you achieve your desired rank by playing on your behalf or teaming up with you to ensure consistent wins.If you want to dominate the leaderboards or get a strong start in competitive play, we’ve got you covered. Let us take the grind off your hands while you enjoy the rewards of top-tier gameplay. Contact us today and start climbing the ranks effortlessly!
Learn more about how Marvel Rival boosting works by visiting our guide pagehere
Meta description:
One Above All