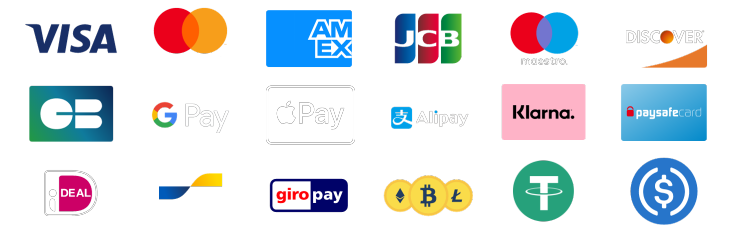Are you struggling with low FPS and FPS drops while playing Warzone? The best way to enjoy this fast-paced game is to ensure you don't miss a frame. For that, you need to increase the Frame per second (FPS) rate.
Learn all the settings and tips you can do to get more FPS in Warzone on PC. The post below highlights how to do so.
How To Increase Warzone FPS?
The in-game settings, PC settings, and resources determine the maximum attainable Warzone FPS. The first part of the section below covers the best settings to increase Warzone FPS. In the second section, I have covered tips that help you optimize the resources to make the high FPS sustainable.Best Settings To Get Max Warzone FPS
Click on the gear icon present in the upper right-hand corner of the game to open the settings menu. After that, visit the tabs highlighted below to tweak the settings.Display Settings
As the name suggests, the display settings help you control how the game is presented on the monitor. I have gone through the most important settings below to help you sustain a high FPS. These settings aim to reduce display settings to free up resources to sustain the FPS rate.Sustainability
This is where the actual frame rate settings can be tweaked or increased. The rest of the setting changes merely help the machine run the game at such a high FPS.Global Quality
The quality settings help the player prioritize between the display resolution and the frame rate. The settings highlighted below will help you run the game at decent quality while keeping up the FPS without lag.Details And Textures
You might notice that most settings below have been tweaked to low. The reason is that high texture and details usually aren't sustainable at a high frame rate. There will be frame drops or glitches at high FPS even if you choose "High" for these settings. In a fast-paced game like Warzone, such frame drops can make you lose the round. Therefore, it's best to go for low details but higher FPS by sticking to the settings below.Shadow and Lighting
As the name suggests, this section revolves around how the light reflects on various objects and characters, resulting in shadows. Needless to say, if you want realism, it's best to activate most of these settings. However, we will deactivate the unnecessary features since we aim to sustain the high frame rate.Environment
Any game isn't just about playing characters and NPCs but also about the environment around them. In this game, the game developers have redesigned or remastered many maps to infuse more objects and details into it. One can say that the Warzone maps are rich in the environment.However, the settings below subdue those features somewhat to ensure the frame rate can be high.
Post Processing Effects
These effects are responsible for animations within the game. Keeping them off or toned down results in less consumption of resources, which in turn helps you sustain the high frame rate.Read more in our: Top 35 MW3 Tips and Tricks To Become a Better Player
15 Tips To Increase and Sustain Warzone FPS
Besides tweaking these settings, optimizing the machine's resource usage is also important. Doing so helps sustain that FPS without any drops.1. Make The Game Screen Simpler
The best way to increase and sustain high FPS is to ensure the machine maintains a high refresh rate. Sustaining high FPS is easier with less screen elements. So, when playing Warzone or any other game, make the screen less complex. The on-screen elements you don't view should be eliminated. Deactivate them from the respective menus.2. Optimize The Game
Without optimizing the game, the game's resources will be high. So, ensure you optimize Warzone for low-end PCs to reduce resource consumption.You won't have to worry about frame drops when resources are freely available to run the game at High FPS (selected in the settings above).
So, always assume you have a low-end PC and run the game accordingly.
3. Opt For a High-performance machine
Even though MW3 can run on low-end PCs with some tweaks, you can't get decent FPS.The easiest way to run it using high FPS is to get a high end PC. It typically has the following configuration:
On low-end PCs, frames will drop no matter how much you tweak the settings. Stick to this configuration or higher, and you shouldn't have a problem playing Warzone.
4. Optimize Internet Connection
Even if you have a high-end PC, the frame rate can lag if your internet connection isn't up to the mark.In addition to speed, you must also consider the latency.
To start with, internet upload and download speed should be 50 Mbps, and latency should be a couple of milliseconds.
The best option is to opt for a fiber optic connection. That way, speed, latency, and reliability will all be up to the mark.
5. Go With The Right Fullscreen
If you noticed in the settings above, I recommend selecting Fullscreen Exclusive. When choosing that option, you would also notice a borderless full screen. The problem is that the refresh rate and scaling issues can occur in the borderless option.My point is that even though borderless fullscreen might seem similar, it's best to go with Fullscreen Exclusive. That way, only the game would be on screen, and there would be no conflicting refresh rates.
6. Rollback Drivers
Confused?Opting for the latest drivers is a double-edged sword. While updated drivers are usually beneficial, if you opt for the drivers released recently, like in the last 2 days, they might have some glitches.
In that case, roll back the drivers to run the game at high FPS without glitches.
Rolling back the driver isn't that difficult.
Step 1: Open device manager using the Windows search bar.
Step 2: Choose the option "Display Adapters".
Step 3: Double-click on your graphics card's name.
Step 4: Go to the Drivers tab and select "Roll Back Driver".
Step 6: Restart your PC.
Note: If the rollback option isn't active, then you need to uninstall the drivers and go to Nvidia.com or the official graphics card website to install the previous version.
7. Tweak GPU Scheduling
Image:https://imgur.com/WlY1QWo Unfortunately, activating or deactivating the GPU scheduling feature has mixed results.Use this tip only if you are currently facing issues at high FPS.
If it's on, then turn it off and vice-versa.
Doing so is relatively simple.
Step 1: Right-click on the Desktop wallpaper and choose Display Settings.
Step 2: Click on Graphics Settings in the dialogue box that opens up.
Step 3: You can view the hardware-accelerated GPU scheduling feature in these settings. Turn it on or off as per the current status.
Step 4: Restart the PC.
If, after modifying, you notice more glitches, revert using the same process.
Warzone has a feature known as NVIDIA DLSS. This feature reduces the resolution of the game and boosts the FPS. The best part is the game still creates the illusion of high resolution despite the lower resolution.
Step 1: Go to the settings section of Warzone and select the Graphics tab.
Step 2: Choose the Quality option and then click open the Upscaling/Sharpening drop-down menu.
Step 3: Select NVIDIA DLSS.
It lowers the resolution slightly but increases the FPS.
9. Repair Warzone files
Despite all these tips, if your Warzone game is still running at low FPS, chances are the Warzone files might have some errors.The simplest way to fix this is to repair the Warzone files. The game offers a direct option to do so.
Repair on Steam: Step 1: Open Steam and right-click on CoD in the library section.
Step 2: Visit the settings option and click on Properties.
Step 3: Choose Local Files and choose the option Verify integrity of game files.
Repair on Battle.net Step 1: Go to CoD on Battle.net
Step 2: Click the Cog icon
Step 3: Choose Scan and Repair.
10. Enable Weapon Motion Blur
Weapon motion blur comes in handy if you are running Warzone at 30 FPS. In that case, activating it will make the game appear more fluid. It means you need to activate motion blur on low-end PCs.On high-end PCs, it makes sense to keep it off since it won't make much difference.
The setting is available in the Post-Processing Effects. If you follow the settings I have covered above, it keeps it off. Activate it only when you have a low end PC to aid FPS.
11. Try reinstalling
This is more of an extreme step if nothing else works. Once you have tried Scan & Repair, you can uninstall and reinstall the game. That will fix the glitches and the low FPS issues, if any.12. Update Graphic Drivers
Don't be confused. If you have updated drivers released just a day back and are still facing glitches or low FPS despite setting it to high, rolling back drivers makes sense.On the other hand, if your machine has ages-old drivers, updating them makes sense.
Depending on your graphics card, the procedure to update drivers varies slightly.
For NVIDIA: Step 1: Visit NVIDIA.com and download GeForce Experience, and open it.
Step 2: Go to the Drivers and click "Check for updates."
Step 3: If an update is detected, follow the steps highlighted on the screen to update them.
For AMD: Step 1: Right-click on Desktop and choose the AMD Radeon Settings option.
Step 2: Click on the Home icon.
Step 3: Choose the "New Updates" option at the bottom.
Step 4: Select the "Check for update" option.
Step 5: If an update is detected, follow the steps to install the drivers.
13. Close Background Apps
Background applications in your PC can take up resources, resulting in a lack of resources for Warzone. If, even after choosing the right settings, the game isn't running at high FPS, then it might be a good idea to shut down background apps.Step 1: Search for background apps in the search bar and open the result.
Step 2: Now you can disable "Let apps run in the background" or go through the list of apps and turn them off individually.
This process frees up a lot of resources, which helps you run Warzone at a higher FPS.
14. Increase VRAM For TheGame
VRAM is the part of RAM that's responsible for storing image data. A game like Warzone stores a lot of such data.While players usually try out the other solutions on this list to run the game at high FPS, they seldom pay attention to VRAM. That's because there is no direct setting to increase the VRAM allotted to the game.
Instead, follow the procedure below to increase it.
Step 1: Go to your machine's Warzone folder and the Players folder.
Step 2: Search for the file adv_options.ini and open it.
Step 3: In the notepad that opens, change the value in front of "VideoMemoryScale" to 1.0 and save the file.
A couple of things to note before using this tip: 1. Always take a backup of the original file.
2. This tip is suitable only for mid and high-range PCs.
15. Get a New Graphics Card
Ideally, to run Warzone at a higher FPS, you must have an NVIDIA GeForce GTX 1080 or a more powerful graphics card.No matter how much you tweak the settings, the game won't run properly without the right graphics card.
Sometimes, a hardware upgrade might be the only solution.
Read more in our: Best MW3 Guns Listed & Ranked
FAQs
Why is my Warzone FPS so low?
Reasons for low FPS can be plenty, but usually, it happens when GPU isn't utilized fully. Another reason can be the high graphic settings.How many FPS is good for Warzone?
A good FPS is 144 FPS for Warzone. Along with that, ensure that the latency of the internet connection is low.Is 30 FPS enough for Warzone?
No, 30 FPS is too low for Warzone. You should at least have a machine that can support 60 FPS to ensure you can play the game without lag. Lower the graphic settings and then increase the FPS to achieve that FPS.How to get 240 FPS on Warzone?
NVIDIA GeForce RTX 4090 at 2K resolution is needed to achieve 240 FPS in Warzone. Another option you have is NVIDIA GeForce RTX 3090 if you stick to 1080p resolution. Apart from that, the RAM and processor must also be robust.What FPS is playable?
You can play Warzone at 30 FPS, but the game won't be seamless, and chances of lag are pretty high. Therefore, you would be at a disadvantage. Aim to get an FPS of at least 45 to have a fighting chance while playing the game.Conclusion
Instead of wondering how to increase Warzone FPS, just follow my guide above, and you shouldn't have a problem. Once the game runs at high FPS consistently, you just need to focus on your gaming skills.In case you need some help with progressing through Warzone ranks, check out our Warzone rank boosting, Warzone Nuke Boosting and Warzone Win boosting services to progress through Warzone ranks, unlock the Warzone nuke rewards, or simply grind your Warzone wins.
Our professional WZ players will be with you the very same day of the order to help you grind the desired service.
KD