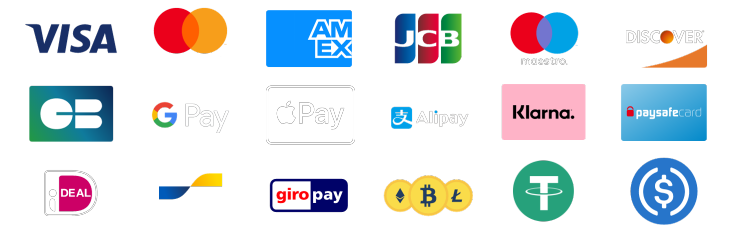Want to improve your CS2 performance and boost FPS in CS2?
If yes, be ready to optimize a few settings, which will lead to clear visuals and better FPS, seamless gameplay, and perfect audio. These CS2 settings also provide a distinct playing advantage.
I will cover below the best CS2 settings with respect to different aspects of the game.
CS2 Video Settings For More FPS
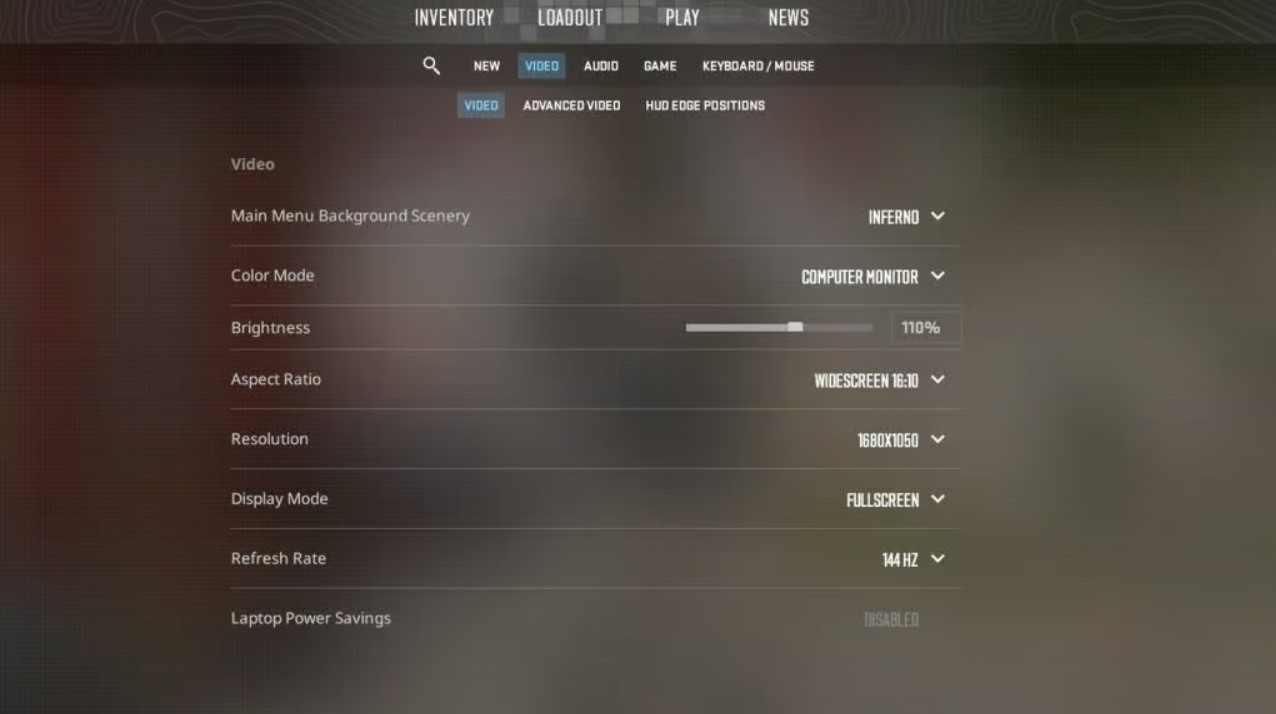
The first setting tab is video. In video settings, you can modify brightness, resolution, aspect ratio, etc. All of these settings will make you get more fps in CS2. Some settings that you need to modify include:
You have the freedom to choose the aspect ratio and resolution settings that suit you best. For instance, opting for something like 16:10 with a resolution of 1680×1050 can give your FPS (frames per second) a boost.
This is because the game renders at a slightly lower resolution than the default 1920×1080. However, if you're using a 1440p monitor, be cautious because going below 1080p can significantly reduce FPS. In such cases, it's better to stick with 1080p.
Using a 16:10 aspect ratio will slightly stretch the game, but not as much as 4:3. To achieve a stretched display, ensure your graphics card scaling settings are set to 'fullscreen' rather than 'aspect ratio'. Stretched resolution can make enemies appear a bit wider, but they'll also seem to move across the screen more quickly.
Advanced CS2 Video Settings For Max FPS
Disabling FidelityFX Super Resolution may seem like it would boost your game's performance, but it actually does the opposite. This setting gets you higher FPS by upscaling the game. The Ultra Quality option will look almost the same as before, with just a slight performance improvement. If you're facing FPS issues, consider using the Quality option instead.
However, some players have reported increased input delay when using FidelityFX Super Resolution. For now, it's safest to turn it off and use other settings to boost your FPS in CS2.
You might be wondering why we've set High Dynamic Range to Quality. Initially, we recommended Performance for extra FPS. However, changing to Quality has a minimal impact on FPS, and the Performance option currently causes an odd grid-line effect in darker areas of the screen, which can be distracting. Until this issue is resolved, we suggest sticking with HDR set to Quality.
Now, let's talk about MSAA in CS2. If you're struggling with FPS, consider switching to 2X MSAA instead of 4X. Turning off MSAA entirely may slightly boost performance, but it can make the game less visually pleasing.
Moreover, having higher MSAA settings actually provides better 1% low frames, and many find that 4X offers the best balance.
I also recommend setting Global Shadow Quality to High or Medium because shadows in CS2 can reveal enemy positions. If you keep shadow settings at Low, you could put yourself at a disadvantage.
In our testing, we found that the Model/Texture detail setting has almost no effect on FPS. So, you can safely keep this at medium or even high to enjoy better-looking skins without a noticeable impact on your frame rate. Particle and Shader detail can both be set to Low, as these settings are purely visual and may affect FPS.
In a September update, Valve introduced a new setting: Texture Filtering Mode. Based on our tests, this setting has a minimal impact on FPS. Using Bilinear will provide a slight FPS boost with limited visual downsides. However, if you prefer the look of higher values, you won't lose many FPS.
Best CS2 Audio Settings
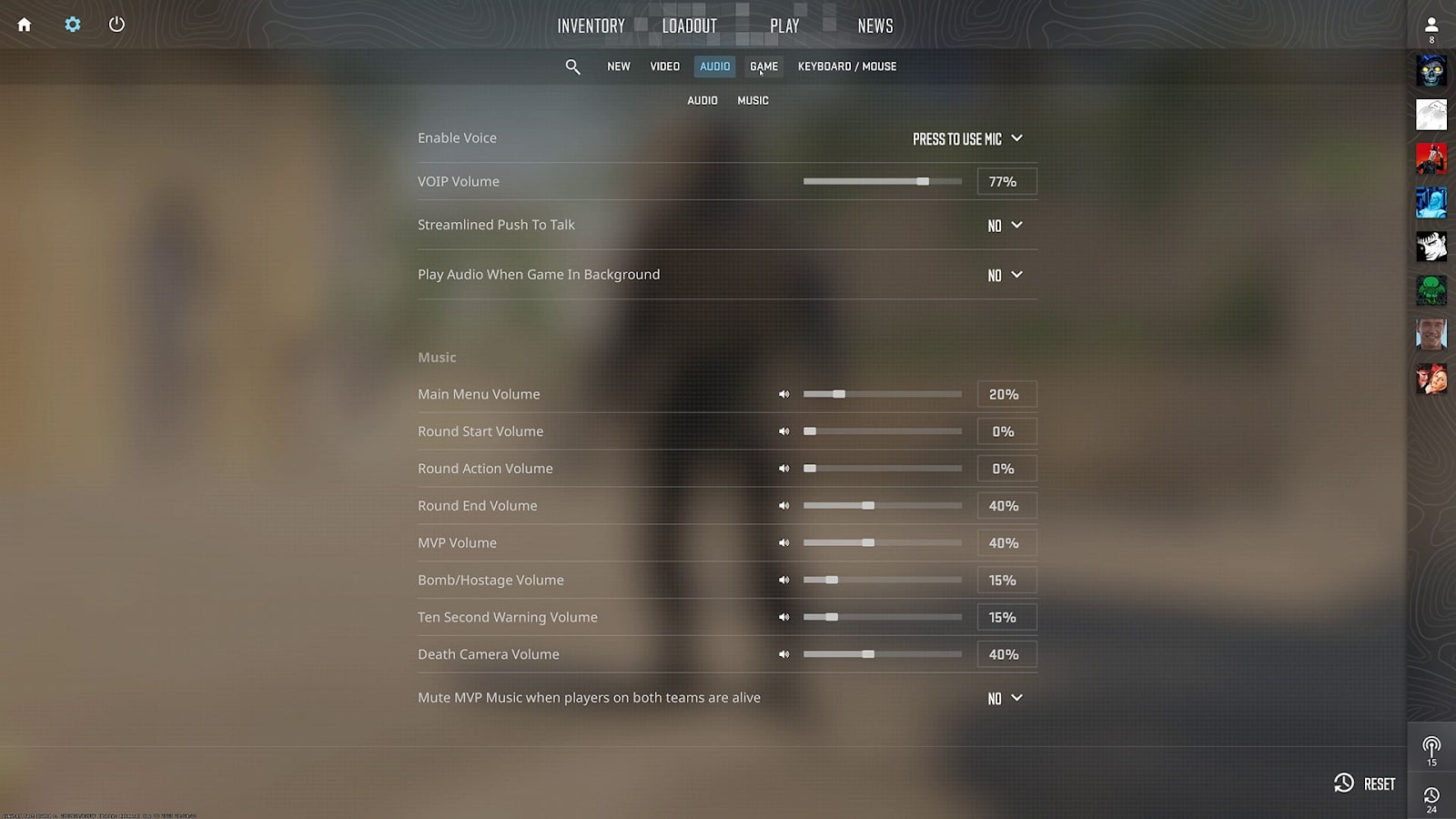
The best thing about audio is that it doesn't stress the processor significantly. That is why, even at the highest audio setting, you won't have to worry about lag in performance. Best audio settings are as follows:
As long as you use headphones, these settings will serve you well. Settings like crisp equalization ensure that higher-frequency audio is more pronounced. It means you won't miss out on the sounds of weapons, gunfire, or footsteps.
L/R isolation lets you detect the direction from which the audio is coming. At the start, it is good to keep it at 50%. That will help you understand how to spot the audio direction. However, as you play more, you can increase it slightly and choose a sweet spot. At 100%, all the audio will seem like it is coming from left and right and nothing from the front. Therefore, try tweaking between 50% and 80% to find the sweet spot.
Perspective correction is a new setting. It works in conjunction with L/R isolation to spot the location of sound. Since most CS2 players are accustomed to CS:GO sounds, it's best to leave it off.
Apart from these, all the other audio settings are self-explanatory.
Best CS2 Game Settings
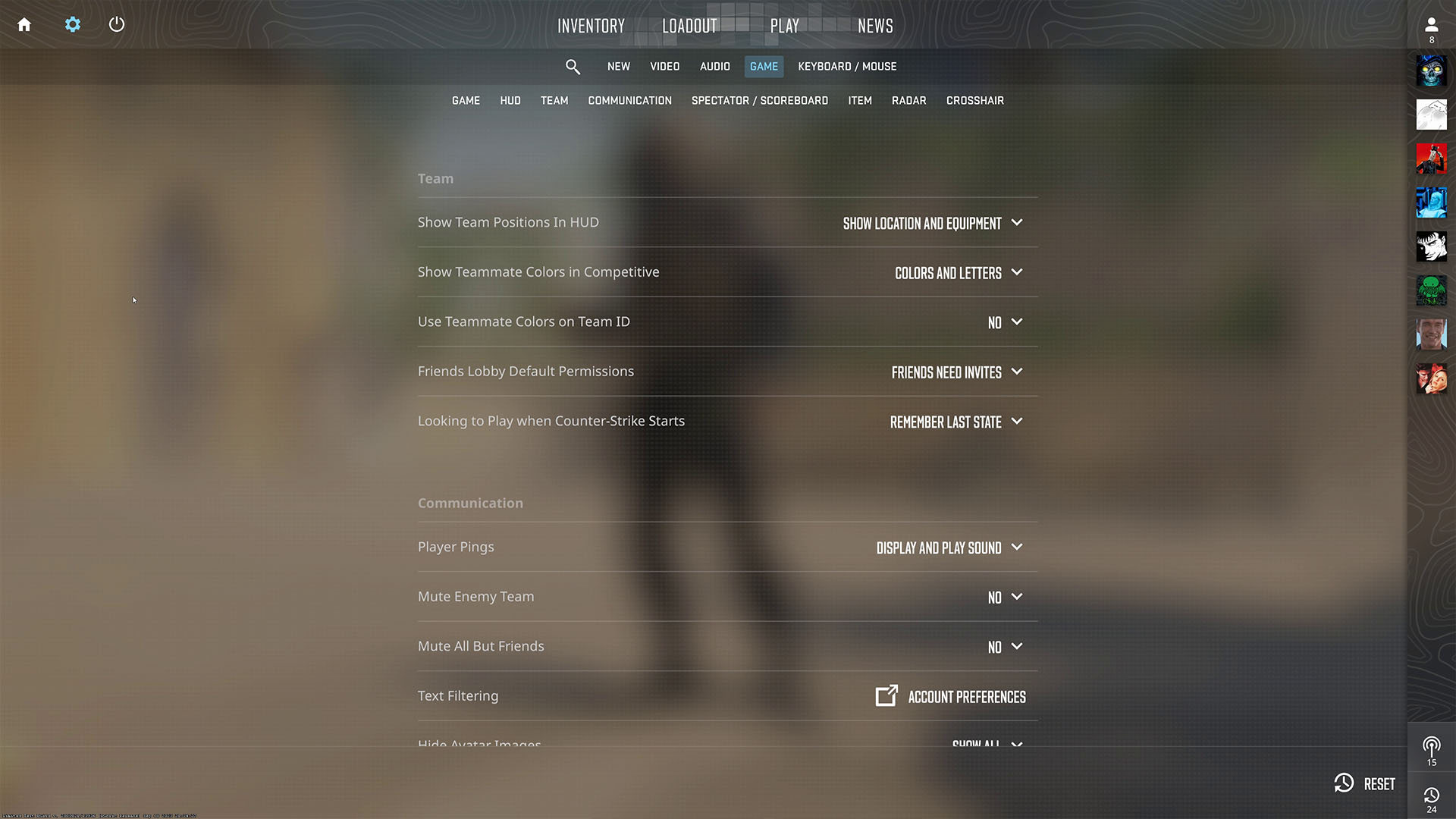
Game settings, which I will talk about below, are mostly based on personal preference, but tweaking some of them can really improve gaming performance.
While most of these revolve around the internet connectivity of the game and the placement of widgets, the workshop tools are important. Set it to yes if you want tools that help you customize the skins and the weapons.
Crosshair Settings
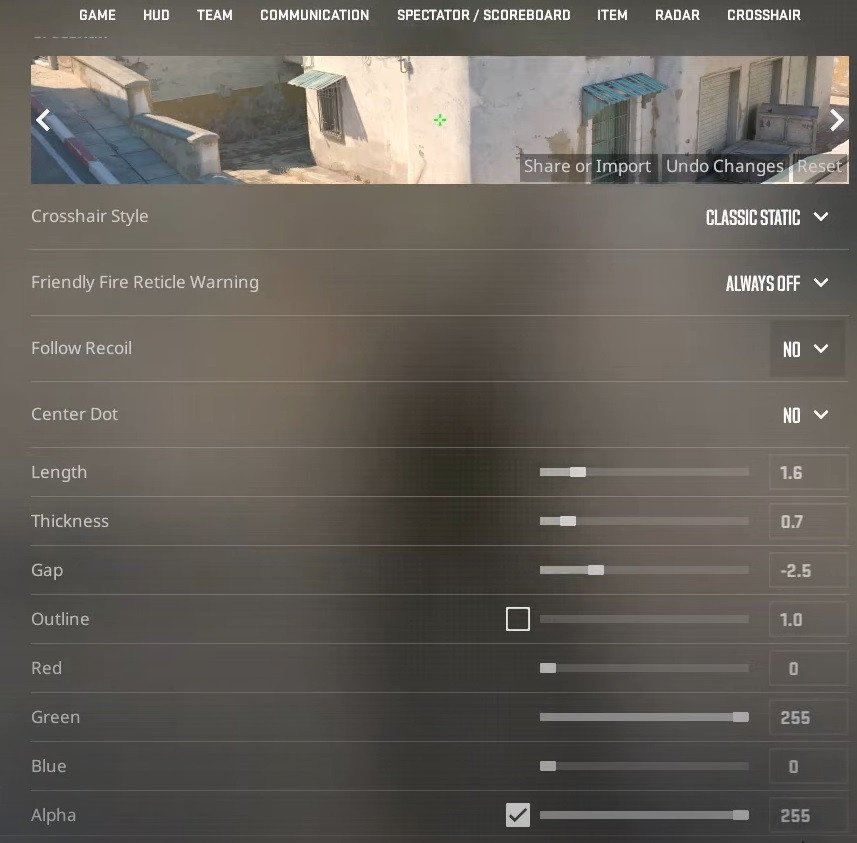
Similar to earlier games in the CS franchise, the game developers provide various options to customize the size, color, and design of the crosshair. For that, always remember the aim is to ensure the crosshair is visible on every surface and against every color and texture.
A good starting point is the static crosshair on offer. Keep the rest of the settings as they are.
I expand on this in another article where you can choose your best CS2 crosshair with the help of pro players and streamers.
Read more: The Best CS2 Crosshairs By Pro Players & Streamers
Best Mouse Setting in CS2

Until now, most pros have recommended sticking to low DPI in CS. Same principle applies to CS2 as well. However, what is low DPI?
Ideally, ensure you stick to eDPI values between 700 to 1200. If the eDPI value is higher, you would find it difficult to move the aim slightly and often end up moving past the target. To get the right eDPI value, multiply the mouse sensitivity by the mouse DPI. That will provide a good value to start with. After that, depending on the actual gameplay, you can tweak it by 5% in either direction.
HUD Settings
HUD stands for Heads Up Display. The scale here refers to the amount of screen space it takes to display the player's vital stats and game.
The first setting allows you to view the position of your fellow team members in HUD. The second setting depicts your teammate's colors and letters. It means you can identify the team player present at a particular location through the HUD.
Item setting
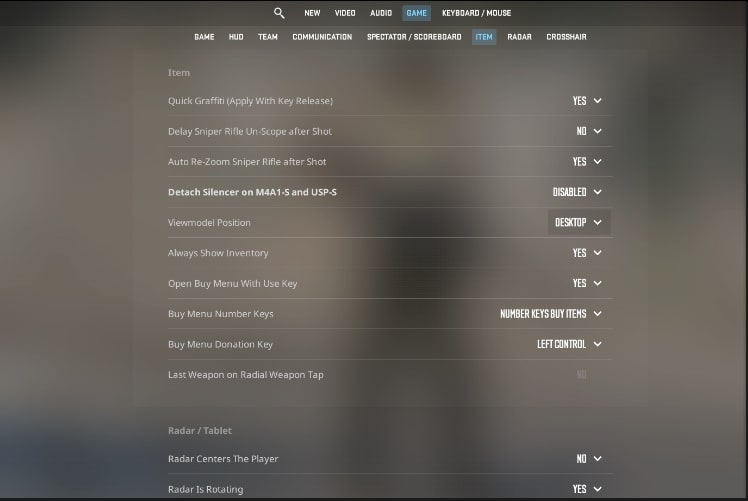
Item setting determines not only how the items act but also what information pertaining to the items is readily visible. Best settings include:
Since most settings are self-explanatory, you can easily tweak them per your requirements.
Best CS2 Keyboard and Settings
First, for the best keyboard for CS2, go with a mechanical keyboard. Go with something like SteelSeries USB Apex 5 Hybrid Mechanical Gaming Keyboard. This keyboard provides a tactile click for every key, OLED display, aircraft-grade aluminum alloy construction, and premium magnetic wrist rest, making it comfortable to play CS2.Apart from a couple of keys, there is no need to customize any others. The keys you need to customize are the keys for each grenade. Instead of using the same key for all grenades, associate each one with a different key. It helps you save time when facing an enemy or needing to perform a quick maneuver.
Best Radar setting in CS2
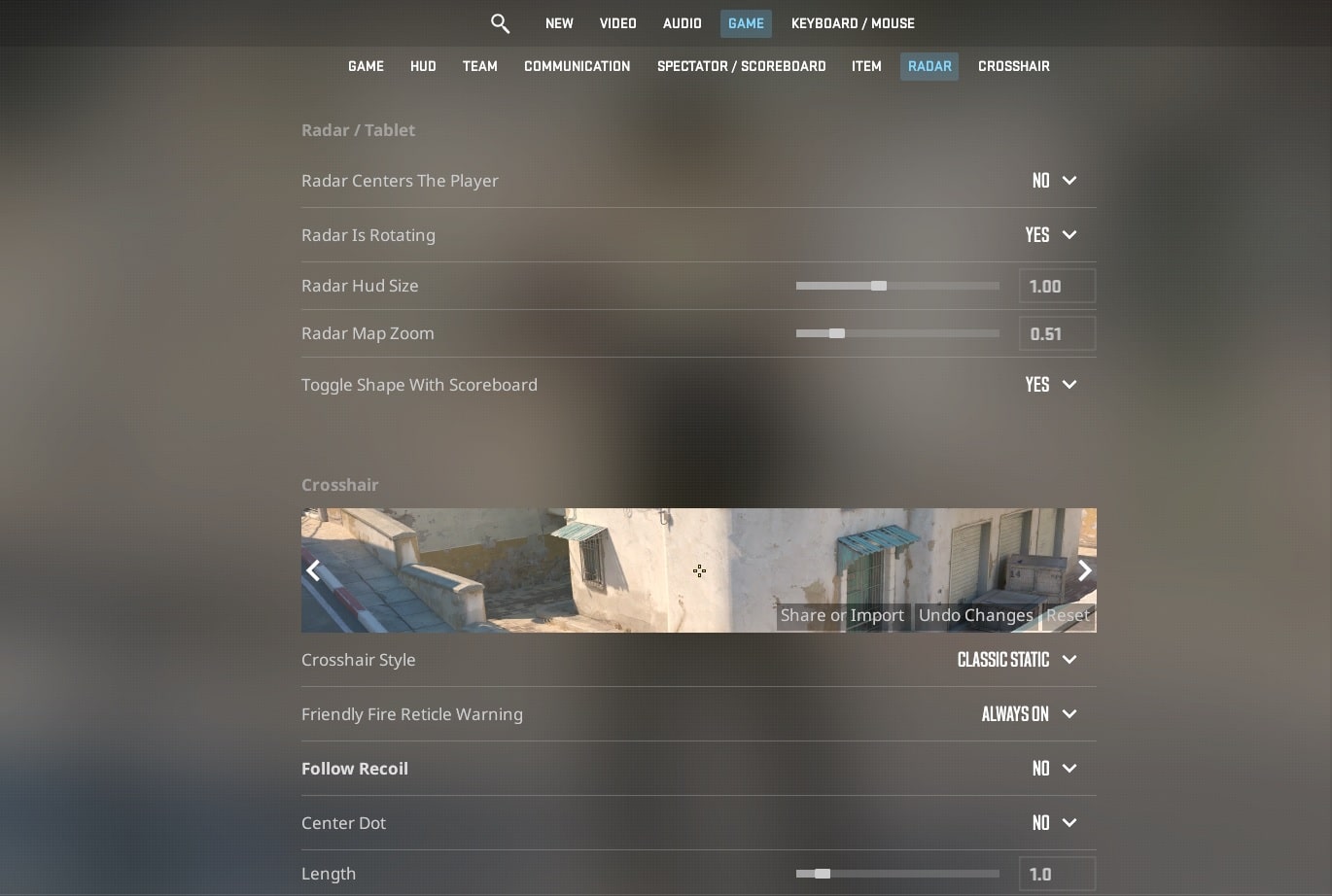
Radar conveys a lot of information in-game. It lets you know where a teammate perished or the location of the bomb once someone spots it. Radar plays an important role in CS2. Go with the following radar settings:
Slightly bigger HUD size helps you spot every little detail in the map. Apart from this setting, all other settings are self-explanatory.
Windows Settings For More FPS In CS2
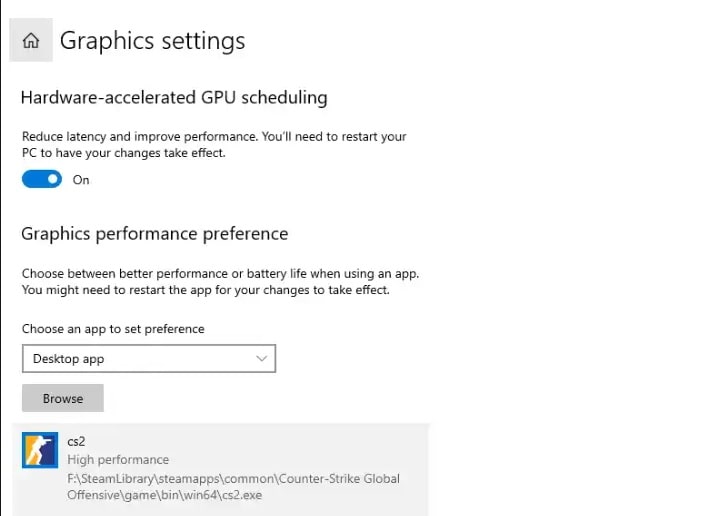
Follow the procedure below to extract maximum performance from your OS while playing CS2.
Best Steam Settings for CS2
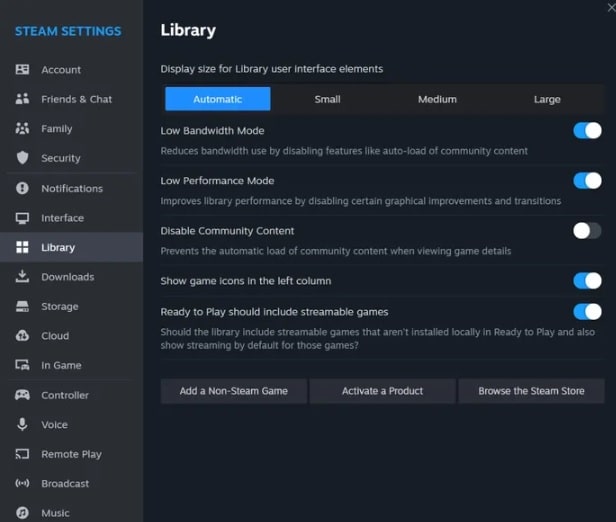
The settings that I am highlighting now are applicable to any Steam game. These settings ensure Steam doesn't consume a lot of power when playing CS2 or any other game.
Follow the procedure below to choose the right settings.
All these changes ensure that the overall power consumption by Steam is reduced, which in turn frees up resources for the game itself.
Communication Settings in CS2
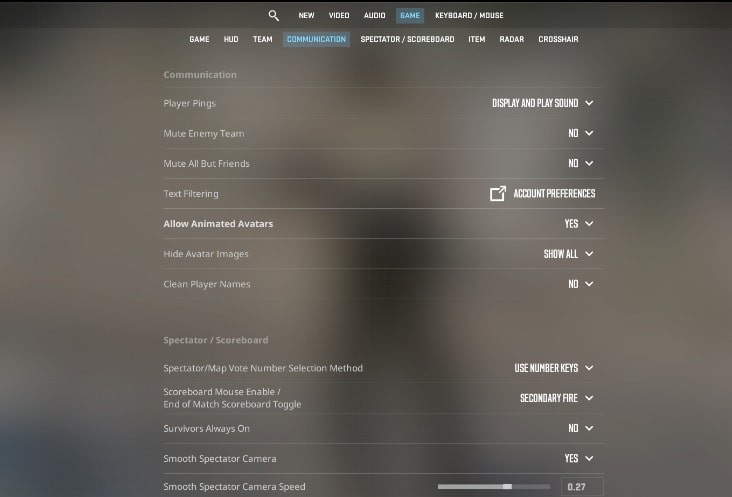
Most communication settings are self-explanatory. Enabling or disabling them helps you decide what alerts you get during communication and which ones are skipped.
Most CS2 setting changes I have highlighted till now are to extract maximum performance from high-end PCs. However, I will now highlight what you need to do to extract performance from mid-range and low-end PCs without causing any lag or frame drop.
Best CS2 Settings For Mid-Range PCs
Mid-range PCs are those that have a decent amount of resources packed but can't provide you with a superlative gaming experience. Rather than going with the settings above for those PCs, simply go with the following video settings.Best CS2 Settings For Low-End PCs
You need to be even more careful when dealing with low-end PCs. If you choose incorrect settings, the game might not run appropriately or start lagging.For low-end PCs, it is best to just change the video settings as below.
Best CS2 Launch Settings
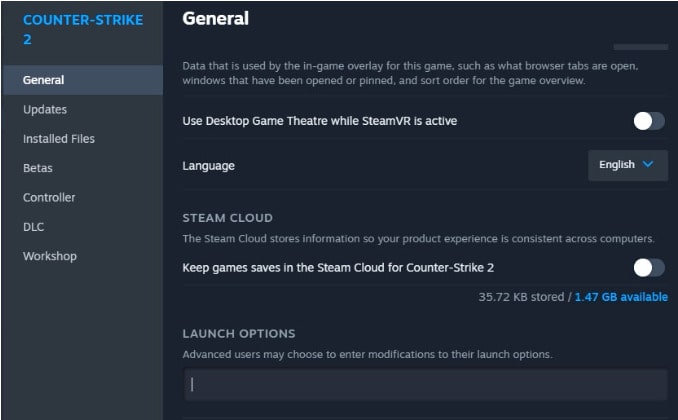
Steam allows you to customize the launch settings of every game. Below is the process to customize these settings to play CS2 seamlessly.
To choose the right launch options, follow the steps below:
Each of those words is a different setting that I will explain below.
Best CS2 Settings For Less Lag
A new steam engine that has been launched with the game has also led to certain glitches. Primary among such glitches is the lag. However, after some trial and error, there are some settings you can tweak to avoid such lag as well.When using an Nvidia graphics card, enable a low latency rate to eliminate this lag. Apart from that, do the following changes in Nvidia control panel:
For AMD, similar settings can be tweaked to reduce the lag.
Some reports also state that CS2 developers are also working on a patch to fix this.
How To Optimize a Graphic Cards for CS2?
Merely optimizing the game settings is not enough. It is better to optimize the graphics card as well. There are a few ways to do so.1. Update Drivers
The latest drivers enhance the performance of the graphics card. You have 2 ways to update the drivers.First is to check for updates by clicking on the hardware in the device manager dialogue box or go to the graphics card manufacturer's website and manually check if new drivers are available or not.
2. Optimize Settings
Did you know that most graphic cards allow you to prioritize performance over power?Control panel of your graphics card allows you to do so. Gameplay is drastically improved by prioritizing performance.
3. Overclock
Heard of MSI Afterburner?It allows overclocking your graphics card. Simply put, overclocking means the graphics card will run at a higher speed than its designated one. However, this is more of a pro tip, as overclocking needs to be done carefully. Its advantages include:
All 3 can drastically improve the gameplay.
4. Increasing Cooling Capacity
So, you are doing everything you can to improve the performance of the graphics card, but that will also result in more heat. To handle such heat, you might have to add more fans to your pc or go with solutions like nitrogen cooling.5. Optimize Refresh Rate and Resolution
Frame per second matters a lot in first-person shooting games. If there is a frame drop in between, it can literally lead to a bad move and end the round for you. Therefore, it is important to reduce the screen resolution so there is a boost in refresh rate, which eliminates screen tearing.These 5 simple tips will enhance the performance of the graphics card, allowing you to play without any glitches.
Additional tips for playing CS2 seamlessly
1. Allot it a high priority in task manager
After starting the game, open “Task manager” and visit the “Details” tab.Find the process cs2.exe, right-click it, and set the priority to “High”.
It ensures cs2 has the highest priority in terms of resource usage. All other background processes won't divert resources from CS2.
2. Enable ultimate performance
Activating ultimate performance is easy.Changing these settings ensures that there is no limitation to power usage for CS2. Not only that, the windows itself runs faster when you change these settings.
3. Disable Startup Programs
When your PC starts, there are numerous programs that run in the background automatically and utilize some resources. Therefore, to enhance the performance of your PC, it's best to disable these programs. Follow the steps below to do so:4. Clean temporary files
Temporary files accumulate in your PC over time and hamper resources. Cleaning such files enhances the performance of your PC and helps you run the game smoothly.These four tips further make it easy to optimize your system for running CS2.
FAQs
What CS2 settings do pros use?
Most pros stick to the aspect ratio of 4:3 on a 16:9 monitor and choose the "Stretched" scaling mode. Of Course, a lot depends on players' personal preferences as well.What are the best stretched settings for CS2?
Go 4:3 when running CS2 with the stretched option activated.Wrapping it up
Some of you might think that these customizations are unnecessary, but truth be told, to play CS2 seamlessly, it's best to go with these settings. They allow seamless glitch-free gameplay, which provides an upper hand over the competition.If you're determined to advance through the ranks in CS2 and achieve your goals, you've come to the right place. Our team of experienced and skilled players is here to assist you every step of the way. We understand the importance of keeping your account secure and your identity protected in the world of Counter Strike 2. You can trust that your account information will remain confidential.
You have two options: you can share your account details with us, or if you prefer, we can join you in the game to help you reach your desired rank. Whether you're aiming for the top tier or simply looking to improve your competitive standing, our CS2 premier rating boost and CS2 competitive rank boost services are designed to make it happen. Join us today and elevate your rank with confidence.
Global Elite